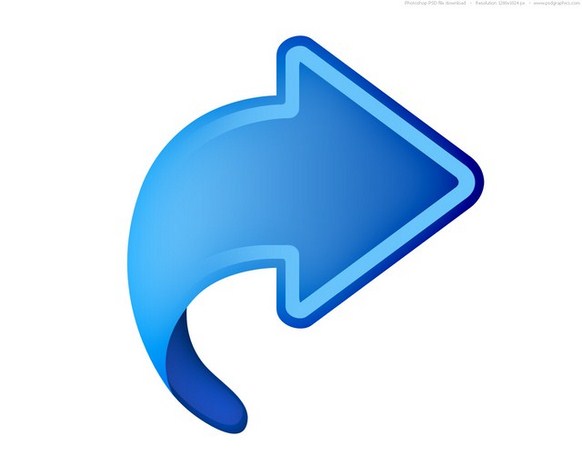Trik Rahasia Membuat Gambar Menjadi Huruf
Assalamualaikum Warahmatullahi Wabarokatuh. Salam sejahtera untuk kita semua.
Hay, para sahabat Kumpulan Trik Photoshop, kali ini saya akan share tentang bagaimana cara Membuat Gambar Menjadi Huruf menggunakan Photoshop.
Perlu Anda ketahui bahwa Trik Photoshop kali ini berbeda dengan trik-trik pada umumnya seperti yang telah orang lain jelaskan. Oleh karena itu sengaja saya membuat sebuah tutorial yang sifatnya khusus bagi Anda.
Sebelum memulai tutorial/trik kali ini, ada beberapa komopenen yang harus kita sediakan seperti, Gambar dan Font yang nantinya akan kita gunakan untuk Membuat Gambar Menjadi Huruf. Disini saya sudah sediakan komponennya silahkan download terlebih dahulu dibawah ini.
2. Font Boulder
Baiklah, setelah Anda men-download komopennya kita langsung mulai.
1. Buka software Adobe Photoshop -> buatlah Layer baru dengan cara tekan CTRL+N atau klik File -> New kemudian atur Name : Untilited (Bebas/Terserah Anda) “Width : 1000 Height : 1000 Resolution 72” lalu klik “OK”, seperti gambar dibawah ini.
2. Tekan huruf “T” pada keyboard untuk membuatTeks/Tulisan pada Layer yang telah kita buat tadi di Photoshop. Kemudian ketikkan tulisan sesuai dengan yang Anda inginkan, untuk trik kali ini saya membuat tulisan “INDONESIA” dengan menggunakan Font : Boulder. Setelah itu atur posisi dan ukurannya.
3. Memasukkan gambar yang telah Anda download tadi karena nantinya akan kita gunakan untuk membuat Efek dari Tulisan Bergambar. Klik File -> Open atau CTRL+O, setelah itu carilah gambar yang Anda Download tadi.
4. Tekan/tahan Klik kiri pada Gambar Soekarno, lalu pindahkan ke Layer yang bertulisan INDONESIA.
5. Setelah itu, pada Layer Indonesia, pindahkan posisi Layer 1 (Gambar Soekarno) tepat di bawah Layer yang bertulisan Indonesia, lihat gambar dibwawah ini.
6. Jika langkah diatas berjalan dengan mulus maka, sekarang kita akan memposisikan Teks Indonesia di tempat yang ideal (usahakan teks menutupi wajah soekarno) sehingga teks tersebut memiliki gambar.
7. Aktifkan Layer Teks Indonesia dengan cara klik Layer Teks Indonesia pada window layers yang berada di sebelah kanan.
8. Next, pilih/klik Magic Wand Tool pada window Tools Bar atau dengan menekan huruf “W” pada keyboard.
9. Seleksi bagian luar dari Teks INDONESIA dengan cara Klik pada bagian luar Teks Indonesia sehingga akan muncul garis putus-putus di setiap sisinya, lihat gambar di bawah ini.
10. Setelah Anda melakukan Seleksi, aktifkan kembali ”Layer 1” (Gambar Soekarno) pada window layers yang ada disebelah kanan. Setelah Anda mengaktifkan Layer 1 tekan tombol “DELETE” pada keyboard sehingga sebahagian gambar atau bagian yang telah Anda seleksi sebelumnya itu akan terhapus. Kemudian tekan “CTRL+D” guna menghilangkan garis putus-putus atau garis seleksi.
11. Next, lakukan Seleksi pada gambar yang berada di tengah huruf “D” “O” dan “A” dengan cara seperti pada Tahap 7, 8, dan 9. Sehingga hasilnya seperti gambar dibawah ini.
12. Sampailah kita pada tahap akhir, sekarang hapus “Layer Teks Indonesia” dengan cara klik kanan “Layer Teks Indonesia” pada window layers kemudian Klik “Delete Layer” lalu Klik “YES”.
13. Tambahkan sedikit sentuhan effect “Drop Shadow” Sehingga hasilnya akan seperti gambar berikut.
Seperti itulah Trik Rahasia Membuat Gambar Menjadi Huruf.
Semoga bermanfaat bagi seluruh pembaca dan semoga sahabat Kumpulan Trik Photoshop tetap setia untuk membaca Trik-trik Photoshop lainnya. Jika sahabat ingin Trik-trik Photoshop lainnya silahkan lihat dan bergabung bersama kami untuk mendapatkan Trik yang Anda mau baik dalam bentuk Artikel, E-Book maupun Video Tutorial. Silahkan komentar jika ada yang ingin Anda tanyakan. Sekian dan terima kasih, Wassalam.