langkah 1 : membuka dan menduplicate foto
Buka foto war of london yang bisa anda download pada resource kolom diatas dengan photoshop.

Langkah 2 : Memotong gambar
Kembali buat sebuah layer baru diatas layer hitam tadi, dengan Rectangular Marquee tool buat sebuah seleksi persegi pada bagian foto, selanjutnya isikan dengan warna apapun.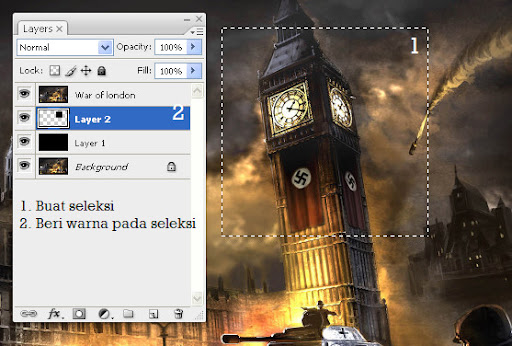
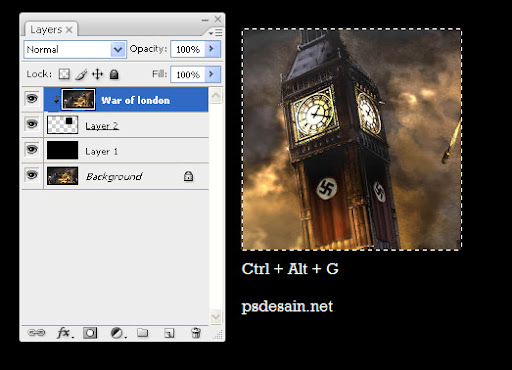
Langkah 3 : Membuat bingkai foto
Hilangkan seleksi dengan Ctrl + D, selanjutnya buat kembali layer diatas “layer 1″ dan buat seleksi yang lebih besar dari sebelumnya dan isikan dengan warna putih.
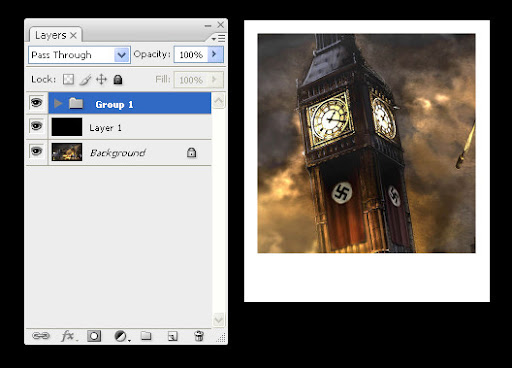
Langkah 4 : Menduplicate kumpulan foto
Duplicate group layer dengan cara klik kanan pada group dan pilih duplicate group.

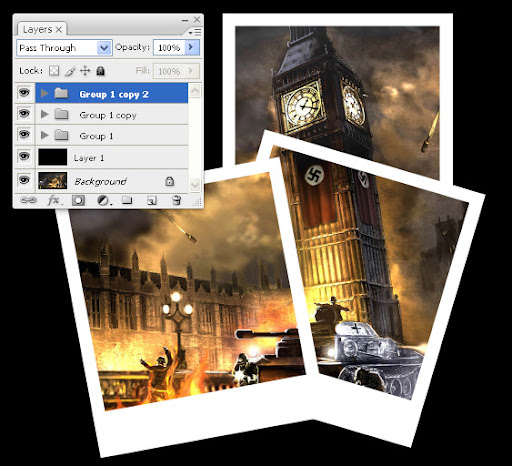
Langkah 5 : Menampilkan background dan efek foto
Jika merasa terganggu, anda dapat menghilangkan background hitam dengan mengklik icon mata pada bagian layer warna hitam tersebut, sehingga gambar background akan muncul kembali.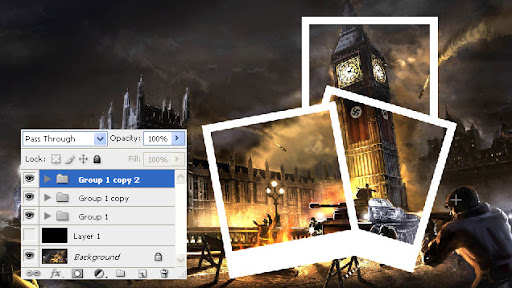
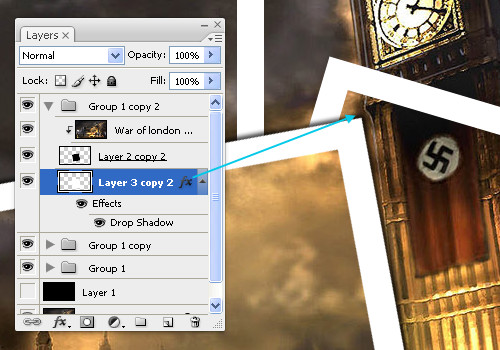

Langkah 6 : Menambahkan blur dan teks
Sekarang kita akan sedikit memberi blur pada bagian background foto agar terlihat lebih menonjol pada editan. Selanjutnya pilih layer background dan beralih kemenu filter > blur > gaussian blur dan isikan 3 radius pada kotak gaussian blur sehingga background akan terlihat sedikit buram.

Hasil desain

Semoga pembelajaran photoshop kali ini bermanfaat dan bisa menjadikan anda lebih kreatif.






0 comments:
Post a Comment